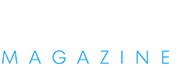[ad_1]
As we speak, I wish to present you ways I edited the pictures that I used for my butterfly gallery wall as a way to make your individual (or one thing just like it) to your own residence. I confirmed y’all how the gallery wall turned out final week. For those who missed that, you may click on right here to see it. However right here’s one other peek at it…

I obtained all of those pictures from that incredible treasure trove that I shared some time again — the Biodiversity Heritage Library on Flickr. They’ve so many pictures there that yow will discover as many pictures as you’d ever want for any gallery wall you’d ever wish to create — beetles, birds, butterflies, microscopic organisms, ferns, flowers. I imply, the choice is mind-boggling.
However for those who spend any time trying by the folders, you’ll see that these pictures are actually solely good to you for those who personal photograph enhancing software program and might edit the images to scrub them up a bit, flip them in order that they’re oriented correctly, measurement them to suit the body you wish to use, and so forth. I’ve had fairly just a few individuals inform me that they’d love to make use of these pictures for their very own gallery partitions, however they don’t know how you can take these pages from the Biodiversity Heritage Library and switch them into pictures that they’ll really use. In different phrases, how do you go from a web page from a e-book on the left and switch it into the usable picture on the suitable that may really printed out and framed to make use of in a gallery wall (or as a stand alone print)?
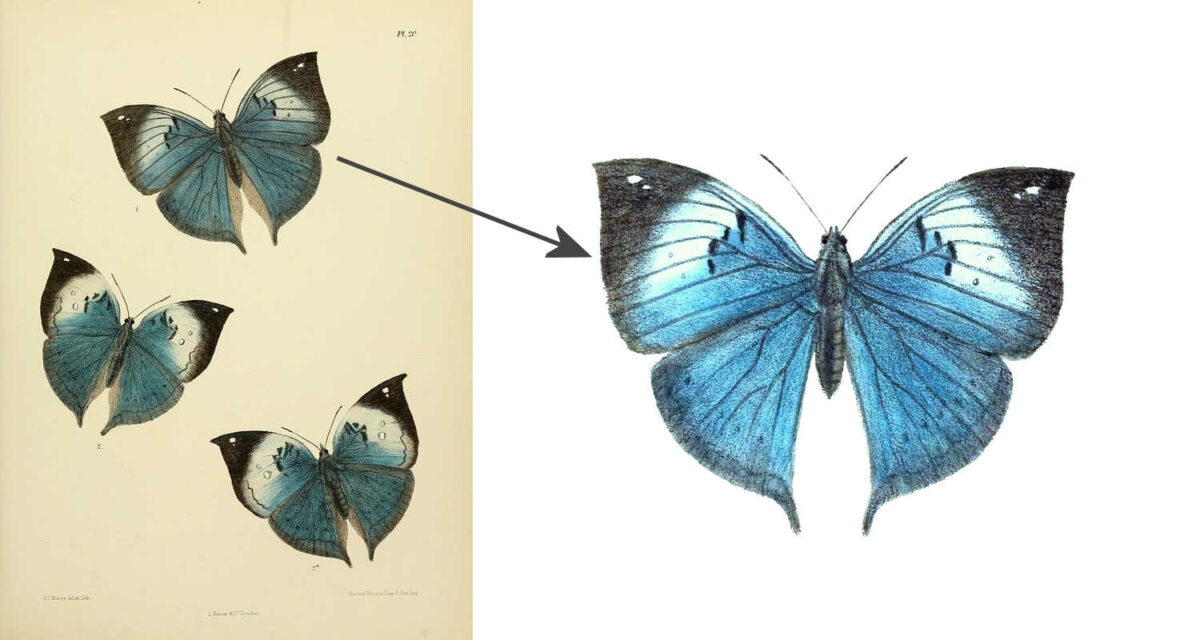
So let me present you begin to end how I edited the pictures that I used for the butterfly gallery wall, after which you should utilize these similar steps to edit nearly any of the pictures you could discover in that library as a way to create gallery partitions on each wall of your private home. 
That is additionally the identical course of that I used to take the pages with the birds from this album and edit them to create the gallery wall within the entryway.
Right here’s how these birds appeared after I downloaded them…
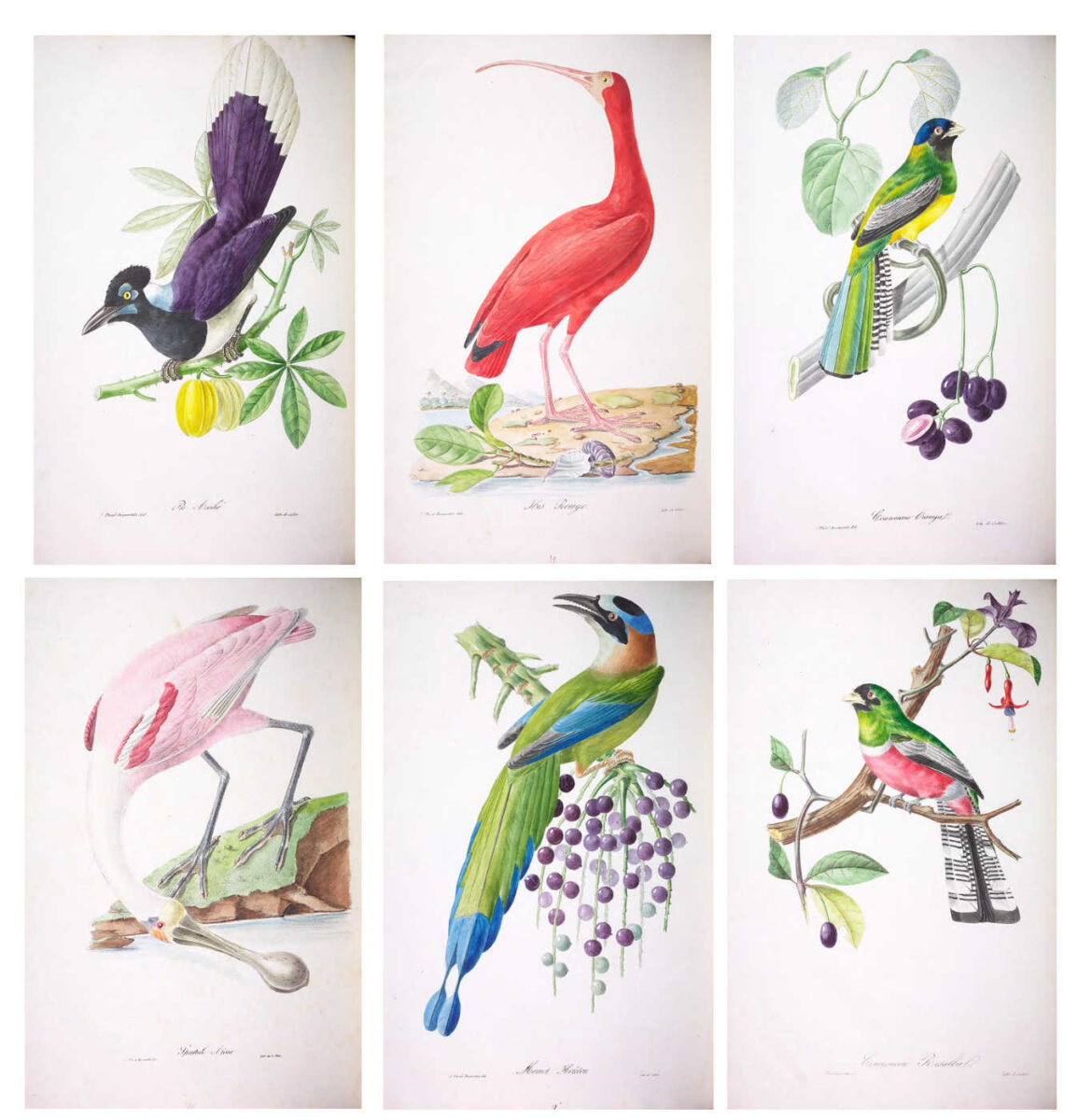
And after all the shade corrections and enhancing them in order that the sizes can be extra uniform, that is how they sorted having them printed, framing them, and hanging them on the wall…
First, the photograph enhancing software program that I exploit is known as Corel PaintShop Professional. It’s a reasonably cheap software program, and you’ll obtain it and begin utilizing it instantly. I’ve the 2021 model, however the 2022 model ought to be just about the identical.
Upon getting the software program put in and able to go, head to the Biodiversity Heritage Library and select the pages you wish to use. Many of the pages have a number of pictures on them, and that’s the place the enhancing is available in. I chosen the web page on the far proper with the orange and yellow butterflies. Click on on the web page you want…
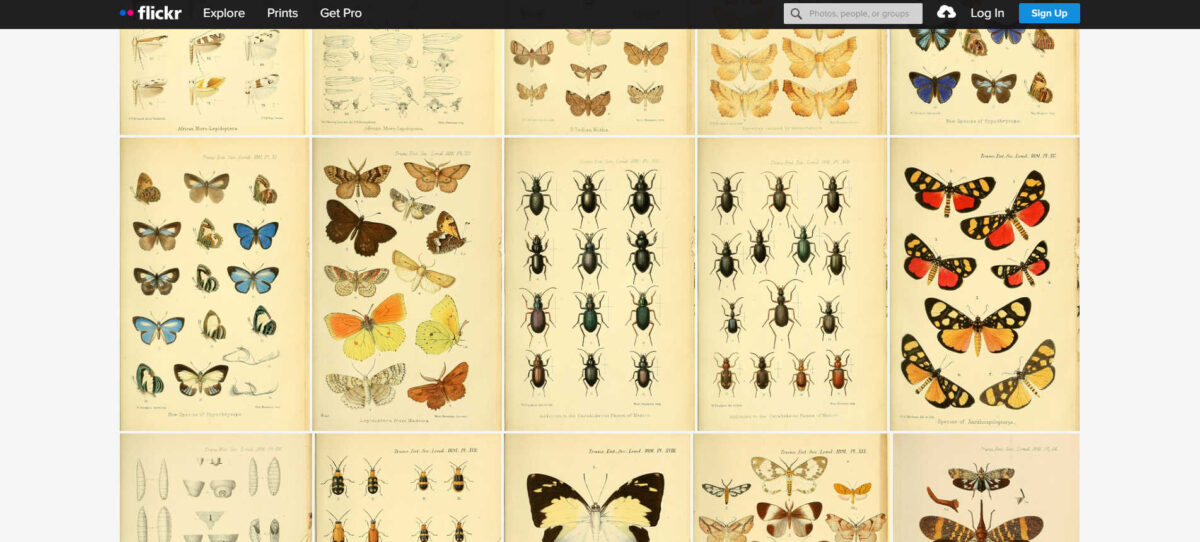
After which that may deliver up a bigger picture of that web page. Then click on on the arrow within the backside proper of the display to obtain that web page to your laptop.

It will provide you with choices for various sizes. Select the biggest measurement out there.
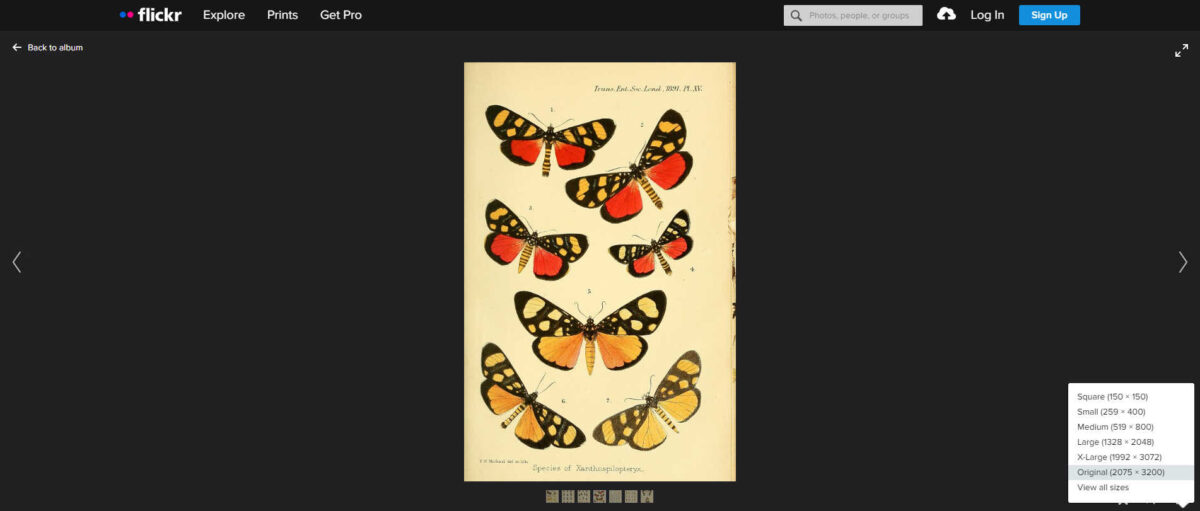
As soon as the web page is downloaded, head over to PaintShop Professional, and within the higher left nook, click on on File –> New. That can deliver up this field, the place you may select the picture dimensions to your new venture. I needed my pictures to be 4″ x 6″, so I put that within the width and top, and made positive that the items confirmed “inches” within the drop down field.
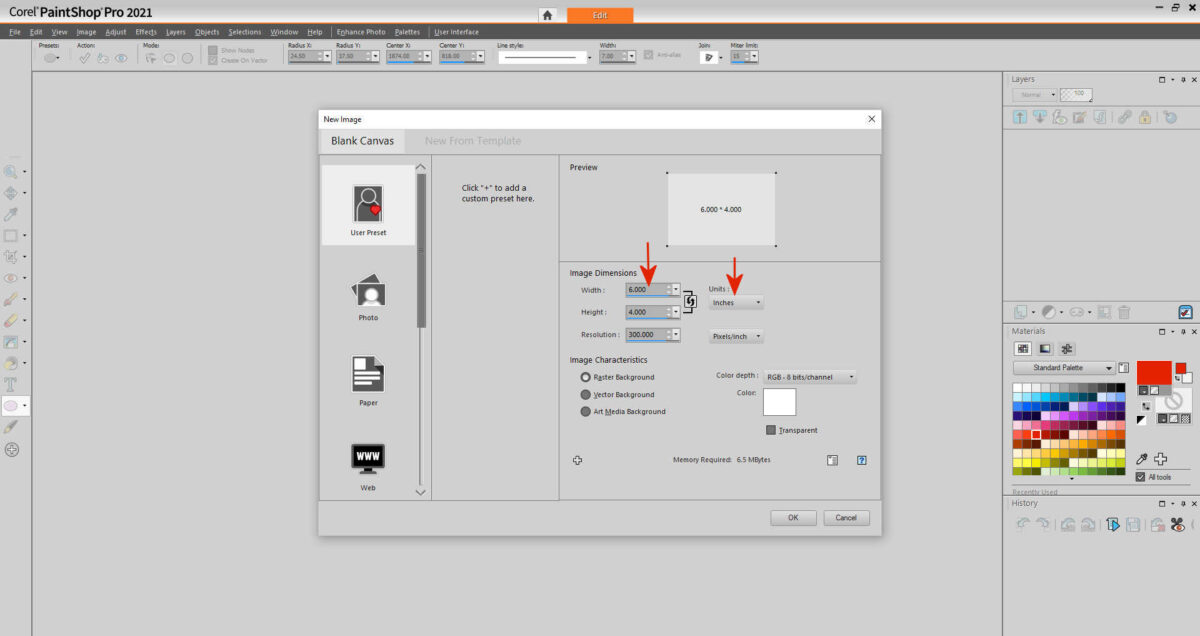
And that introduced up a brand new clean 4″ x 6″ venture.
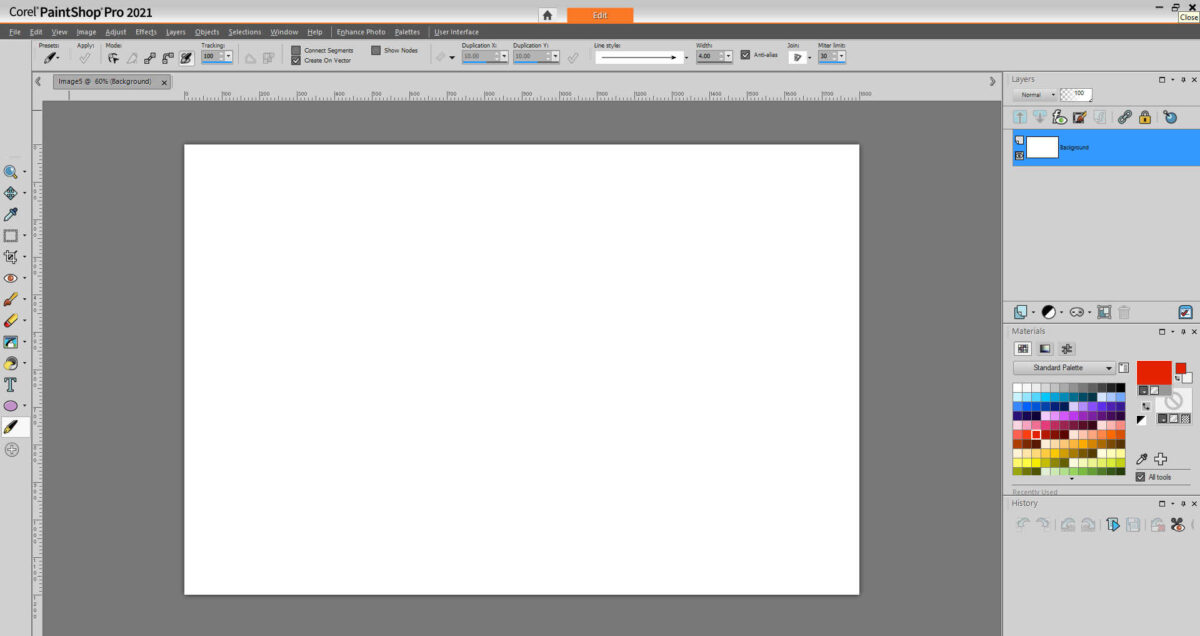
Subsequent, I went to File –> Open and opened up the web page that I had simply downloaded from the web site, and it opened in a brand new tab. I needed to repeat and paste that enormous picture onto the brand new clean (and correctly sized) venture I had simply created, so whereas on this huge picture, I went to Edit (within the prime left) –> Copy.
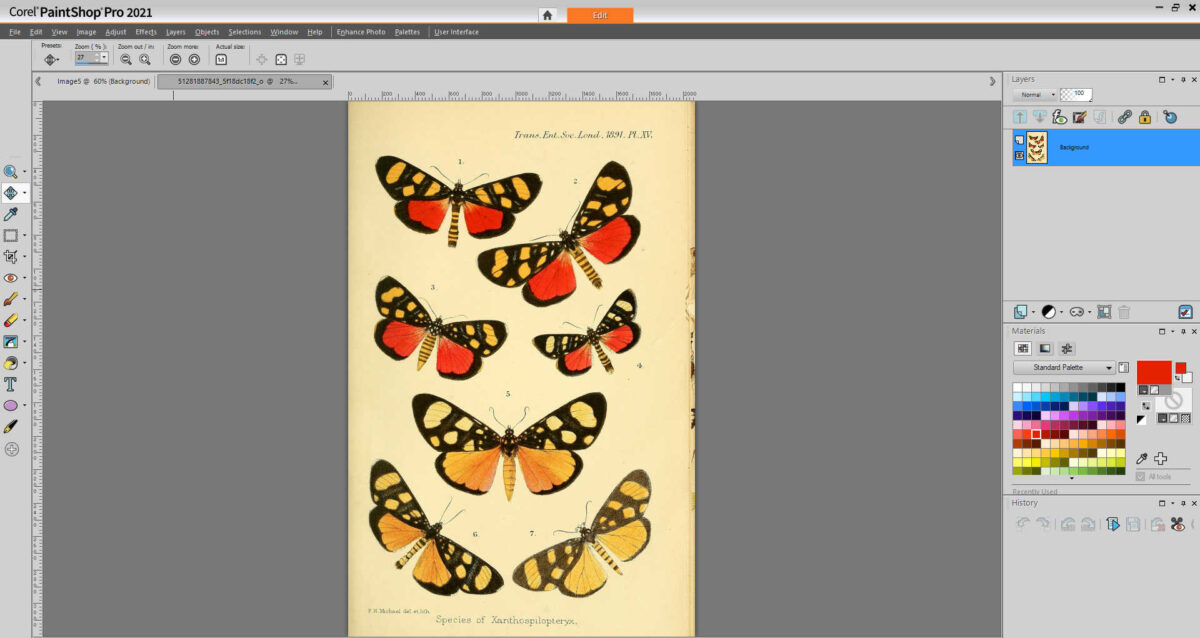
Then I clicked again to the tab with my new clean venture on it, and I went to Edit –> Paste As New Layer. That pasted the massive image onto my new venture, however as you may see, it pasted it in order that the middle of that web page was featured on the brand new venture. So I wanted to maneuver this round, and straighten it as much as get the butterfly that I needed onto the picture.
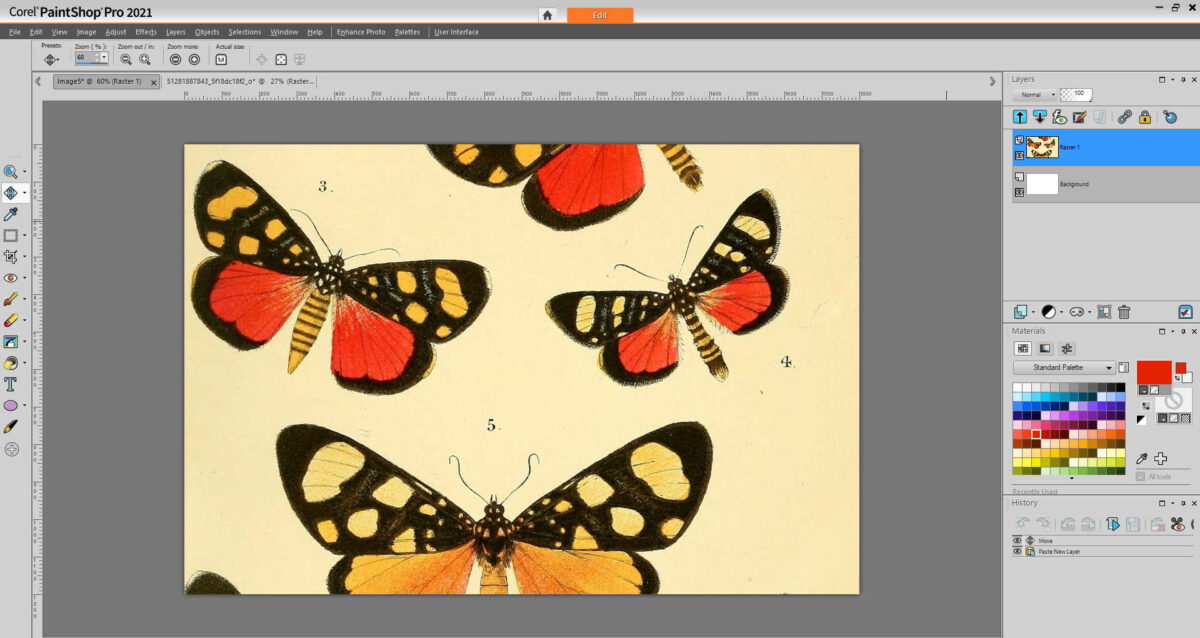
With the intention to try this, I chosen the “Transfer” software on the left toolbar, after which clicked and dragged the picture till I had the butterfly that I needed to make use of seen within the middle of the picture.

I chosen this butterfly simply in order that I might reveal how you can straighten pictures.
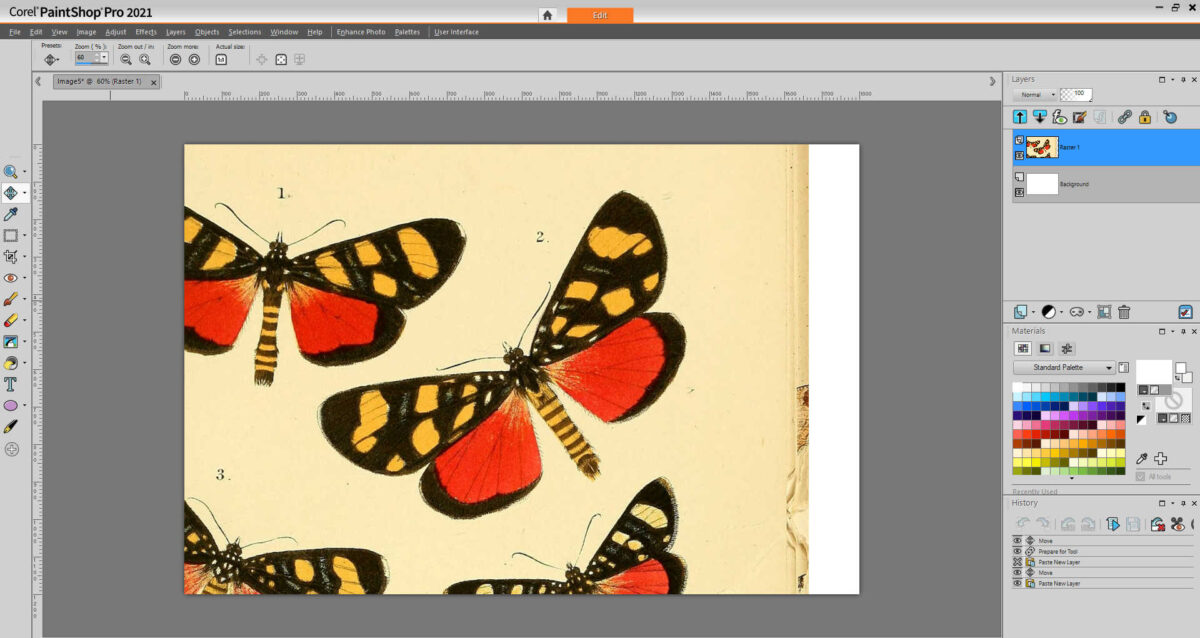
As soon as I had the butterfly chosen and considerably centered, I chosen (on the highest toolbar) Layers –> Merge –> Merge All (Flatten). This eliminates all the extra picture that doesn’t match onto my 4″ x 6″ picture, and flattens all the things that continues to be into one layer.
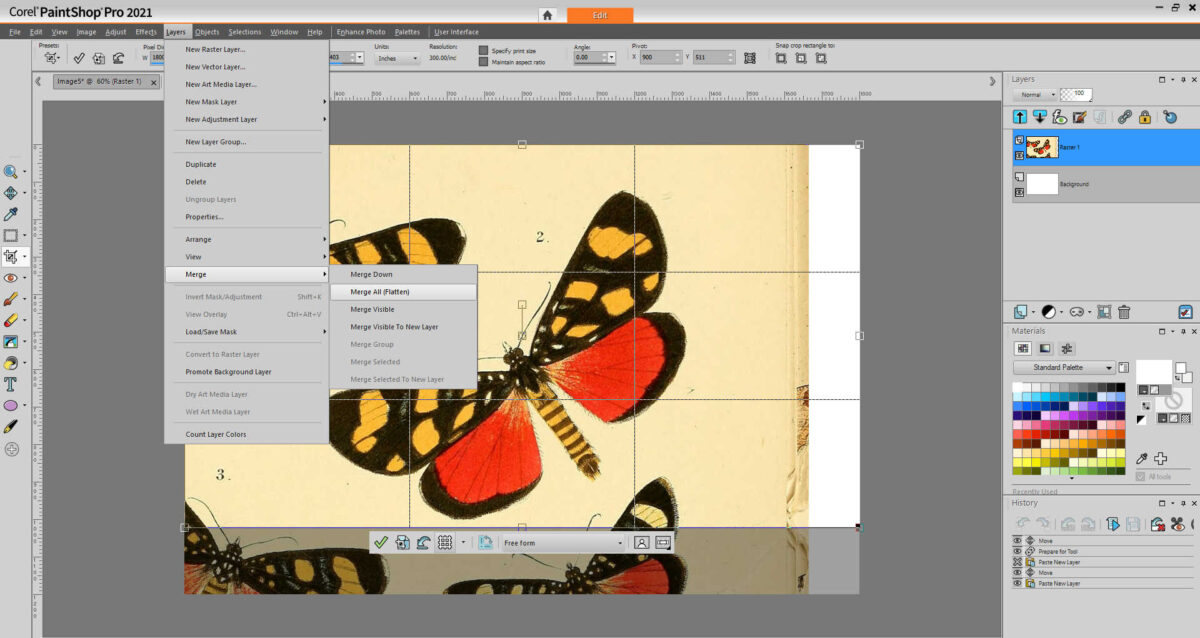
Subsequent, I arrange my guides in order that I knew precisely the place the middle of the picture was (in order that I might middle my butterflies). I set these guides by clicking on the left ruler and dragging a blue information line over to the middle of the picture. My picture was 1800 pixels huge, so I dragged the road to the 900 mark on the highest ruler. Then I set the horizontal information by clicking on the highest ruler and dragging a blue information line to the 600 mark on the aspect ruler (since my picture was 1200 pixels excessive). If these rulers aren’t exhibiting in your work house, click on on View (on the highest software bar) –> Rulers they usually’ll seem.
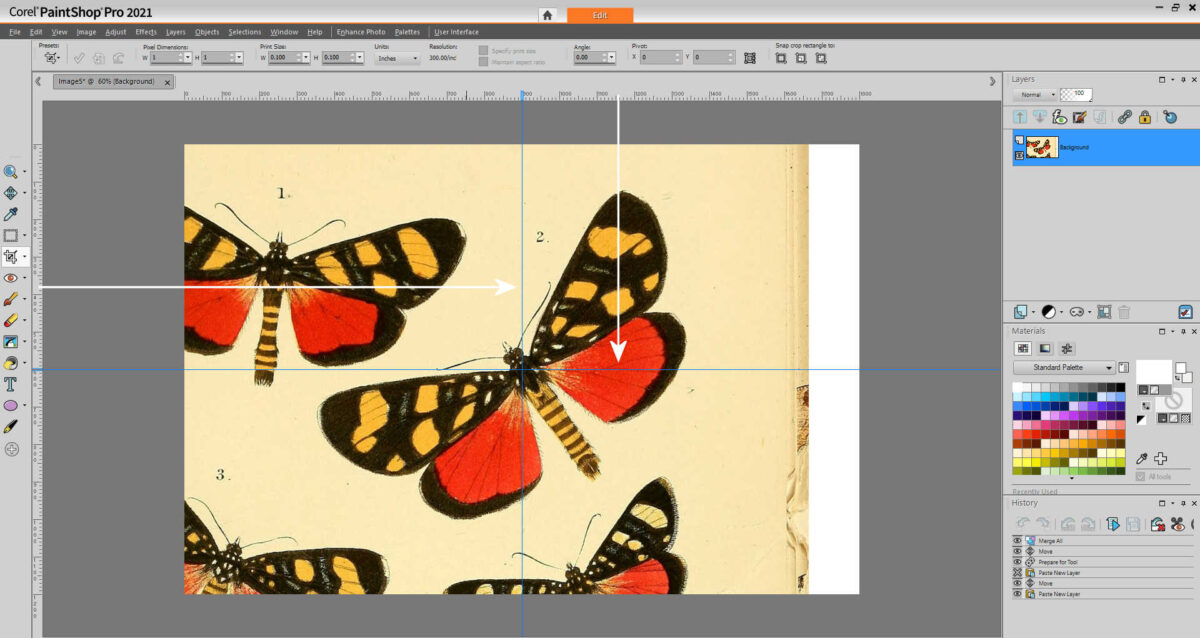
As soon as my blue information strains have been in place, I might then transfer the butterfly into place. First, I wanted to show the butterfly. I did this by altering the Transfer software on the left toolbar to the Decide software utilizing the little dropdown arrow.
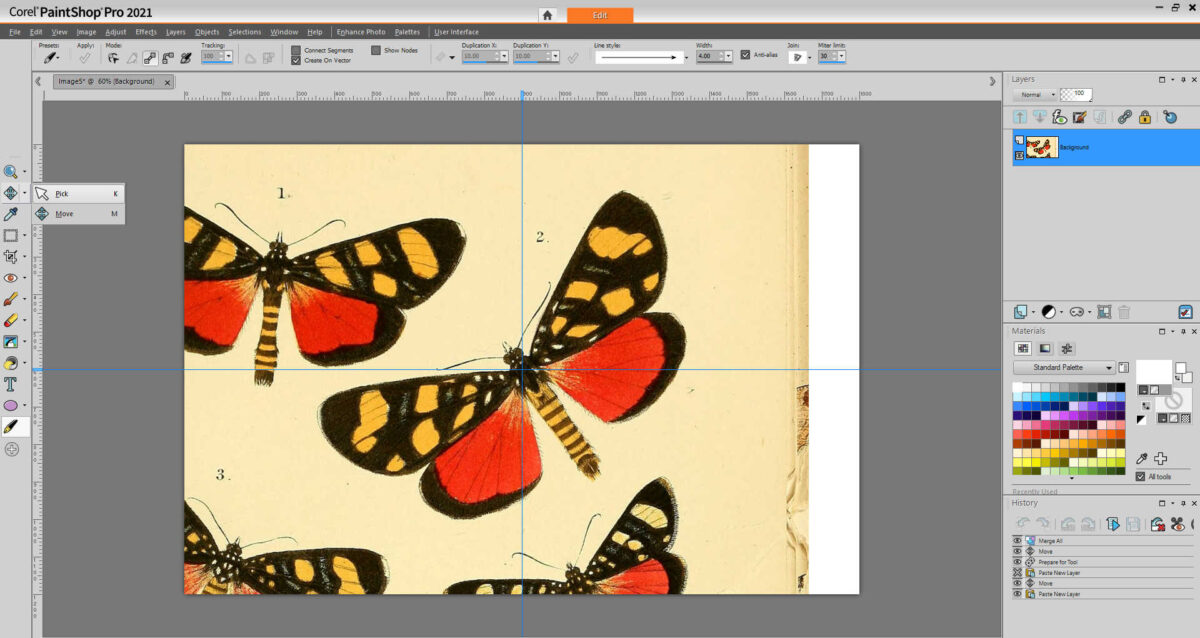
As soon as the Decide software is chosen, a number of packing containers seem round and on the picture. These are all areas the place you may click on and drag to maneuver and resize the image. However for now, this little blue field that exhibits up simply off of the middle of the picture (circled in white) is the one I needed to make use of to show the image.
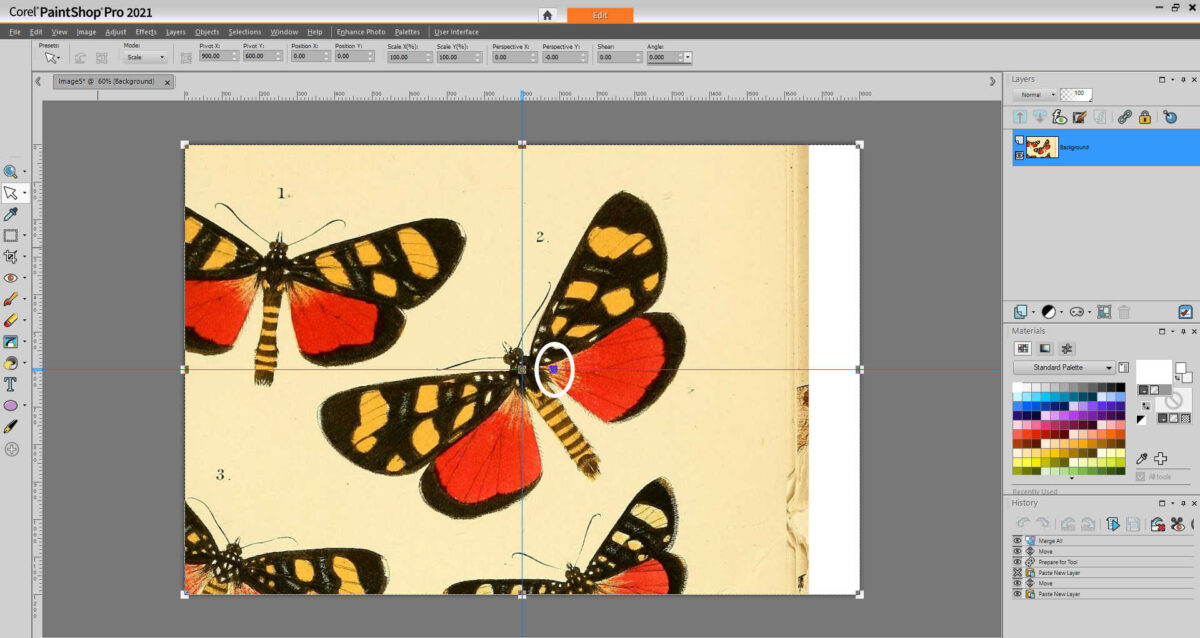
I clicked on that little field and turned the picture till it was straight with the blue pointers.
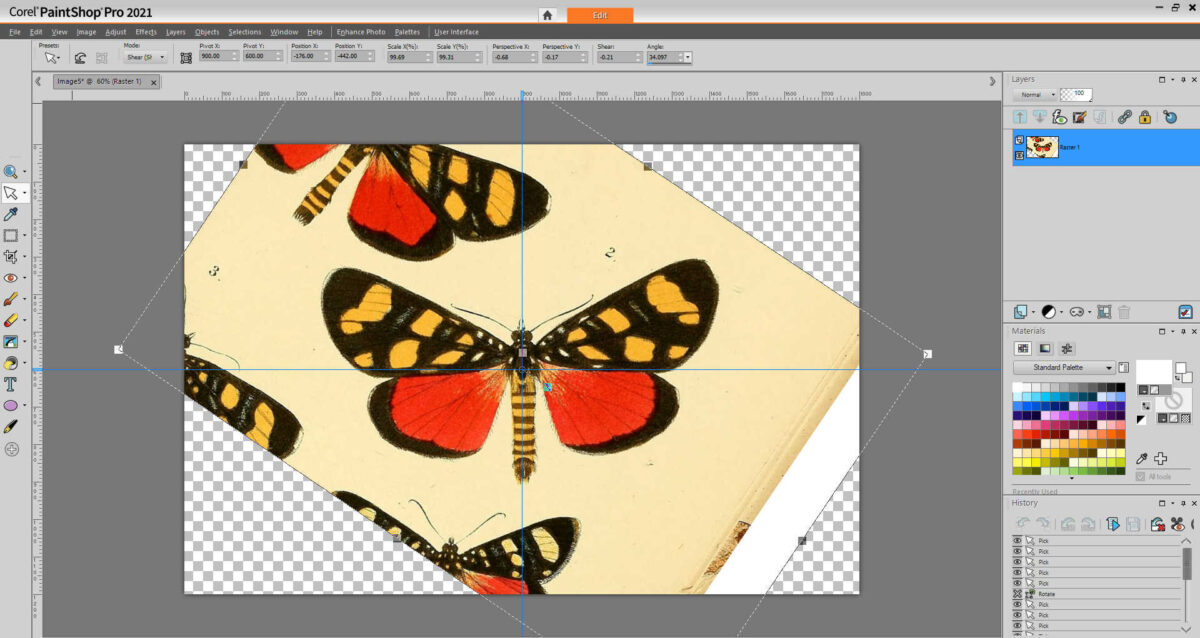
As soon as I had the butterfly straight, I flattened the layers once more to eliminate the surplus that wasn’t exhibiting on my 4″ x 6″ picture. (Layers –> Merge –> Merge All (Flatten))
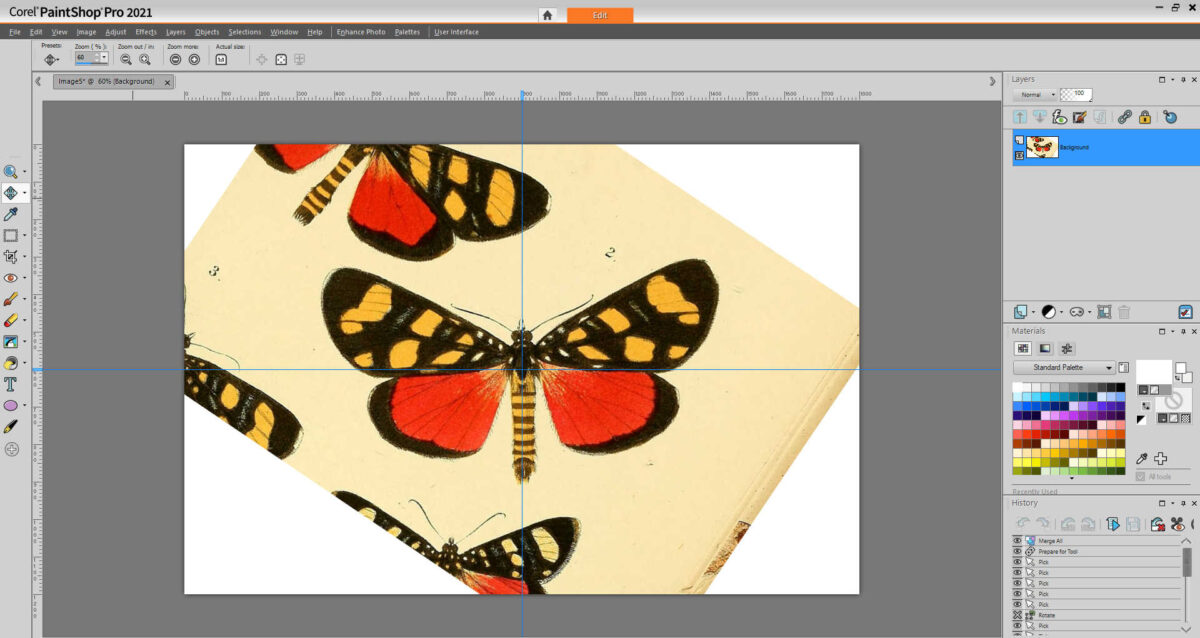
Subsequent, I used the Decide software to enlarge the butterfly. I chosen the PIck took on the left toolbar, after which made positive the Mode on the highest toolbar was set to Scale. after which I used the packing containers on the corners of the picture to click on and drag till the butterfly was as giant as I needed it.
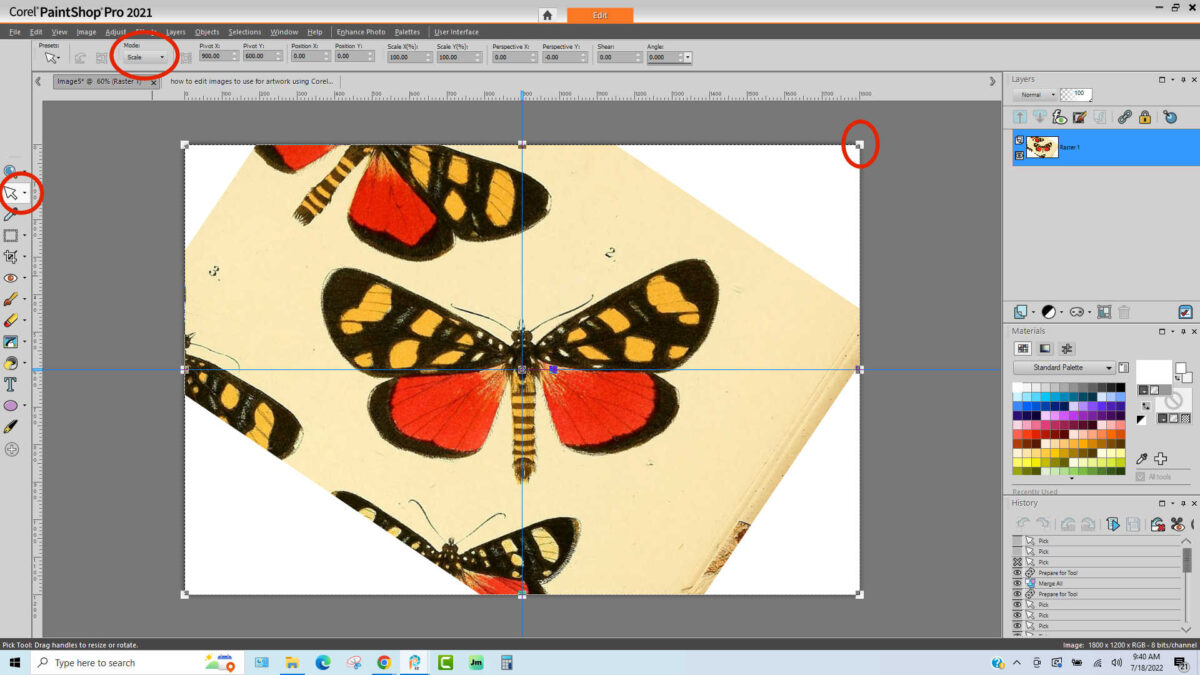
Whereas it’s in Decide mode, you can even drag and transfer the entire picture, so after I had it the scale I needed it, I clicked and dragged it till it was re-centered on the canvas.
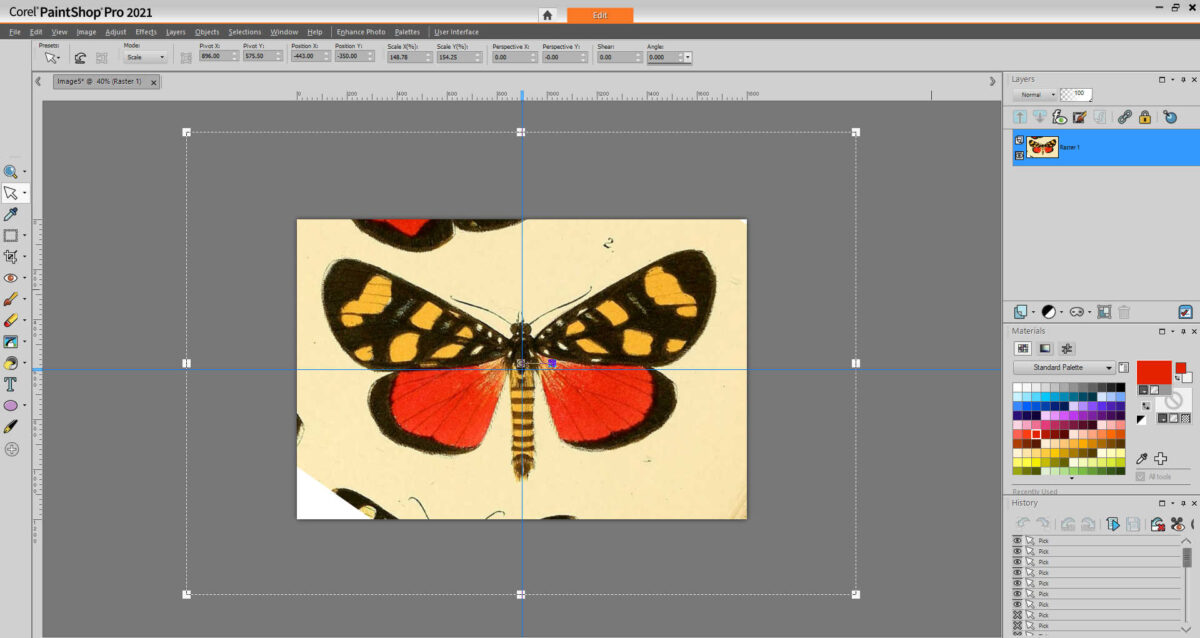
Subsequent, I wanted to eliminate the remnants of the opposite butterflies that didn’t make the lower. On the left toolbar, I chosen the paint brush software. On the highest toolbar, I set the scale to 50 pixels (you can also make this as giant or small to be helpful whereas not inflicting you to color over the butterfly you wish to preserve), and on the suitable, I made positive that it was set to white since that’s the colour I needed the background on all of my butterflies.
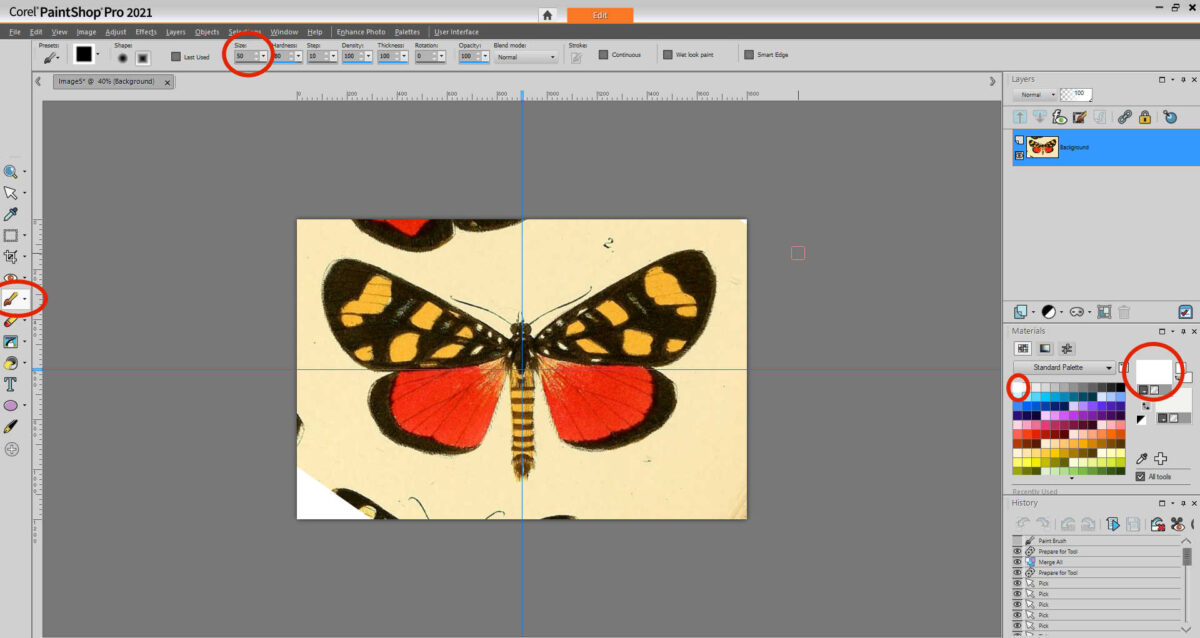
After which I simply painted over all of these remnants to take away them, which left me with this…
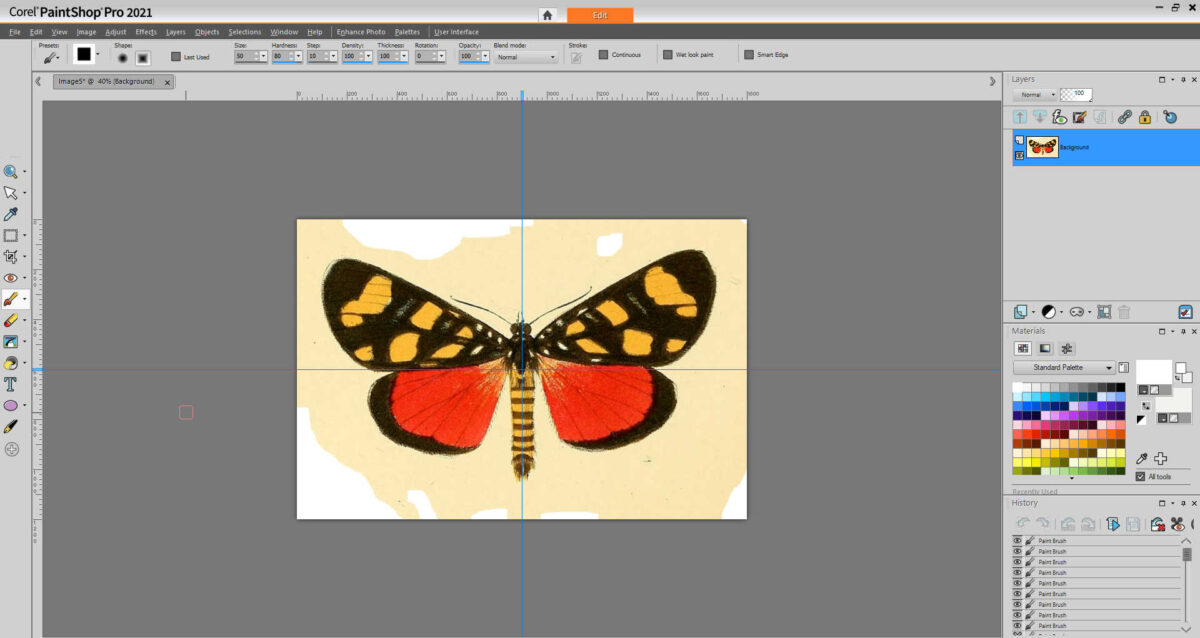
With the intention to get the remainder of the background white, the method will rely upon the butterfly. For those who’re enhancing a butterfly that has very clearly outlined edges which have a pleasant distinction with the background, then the method could be very simple. Merely choose the Flood Fill software on the left toolbar (the one that appears like a paint bucket tipping over), be certain the proper shade is chosen on the suitable, after which click on on the background. With one click on, your background is magically excellent, and also you’re prepared to avoid wasting this picture and transfer on to the following one.
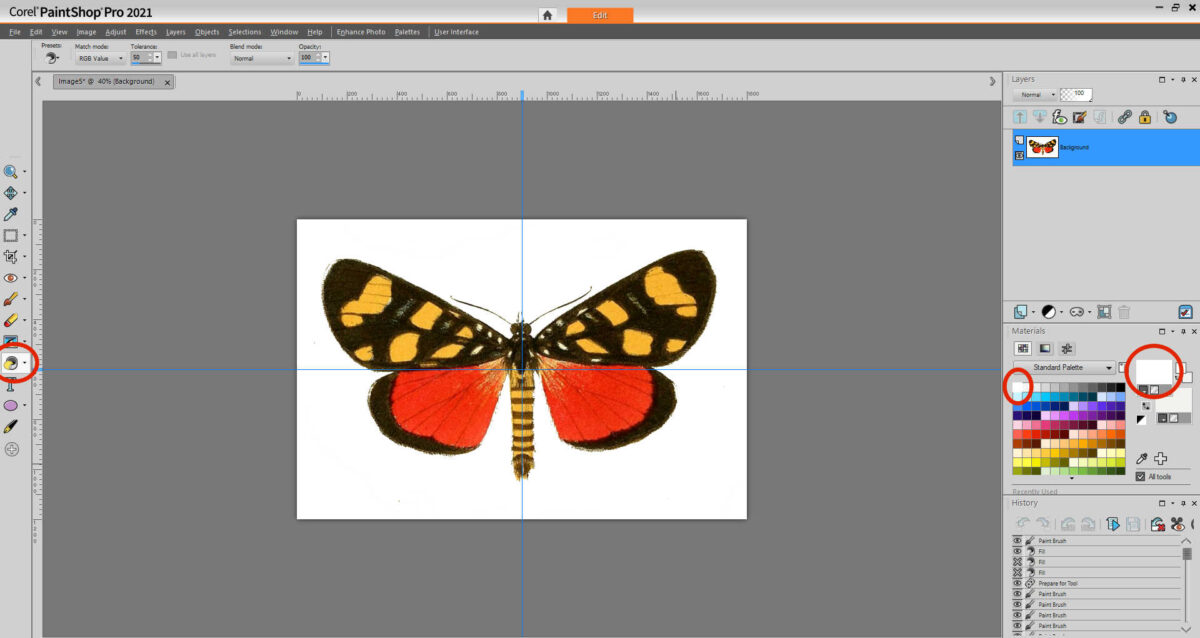
For those who’re not so lucky to be engaged on a butterfly with clearly outlined edges, or the colour isn’t an enormous distinction with the background, it’ll take a little bit extra work to get there.
On the highest toolbar, go to Modify –> Brightness and Distinction –> Brightness/Distinction.
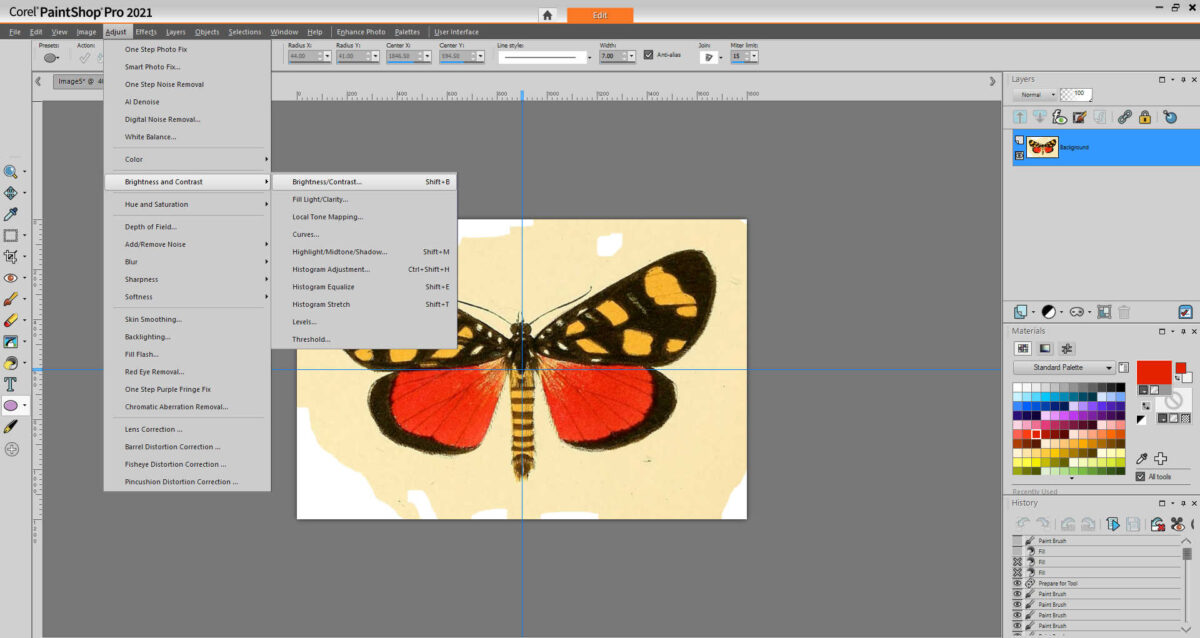
After which alter the brightness till the background is totally white.
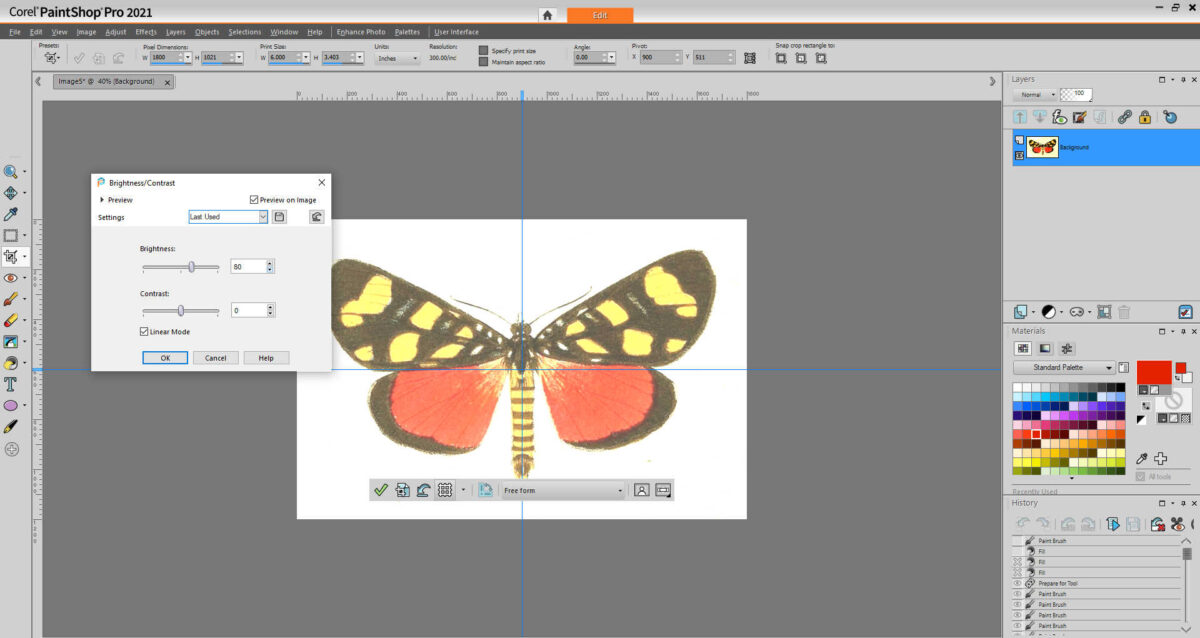
Clearly that not solely made the background white, however it additionally washed out the colour of the butterfly. So now we have to restore the colour. On the highest toolbar, go to Modify –> Colour –> Fade Correction.
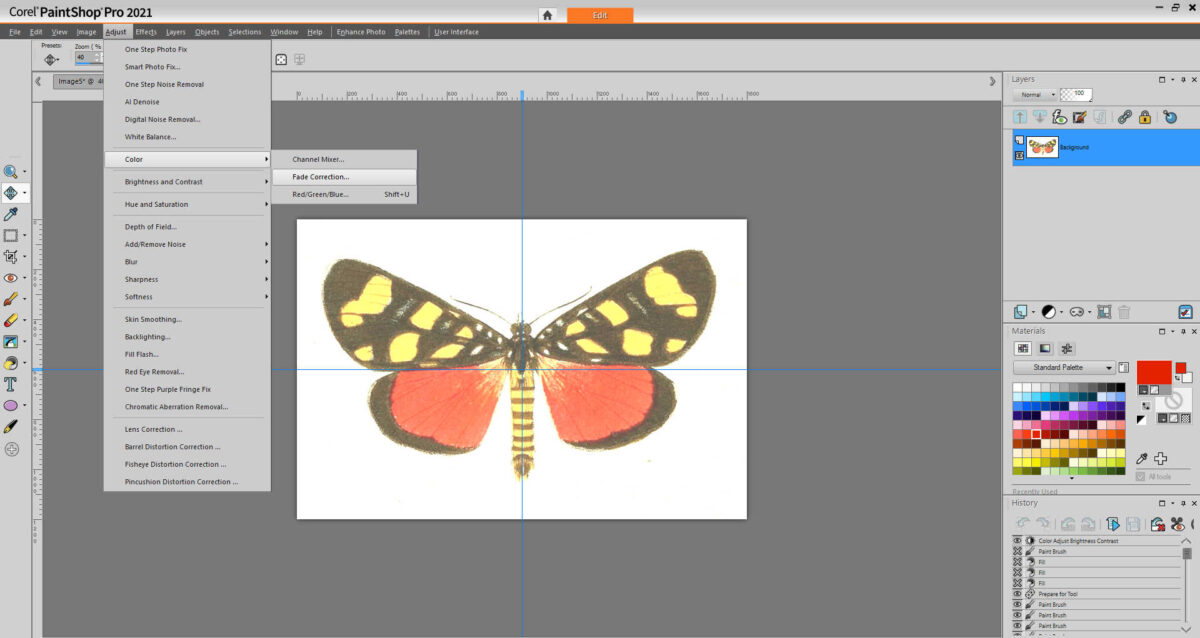
After which alter the quantity till the butterfly has its shade again.

From there, you may proceed taking part in round with the colour and lightweight and brightness instruments underneath the Modify part on the highest toolbar till the butterfly appears to be like such as you need it to look. One of many issues I did on most of mine was to regulate the vibrancy. To do this, go to Modify –> Hue and Saturation –> Vibrancy.
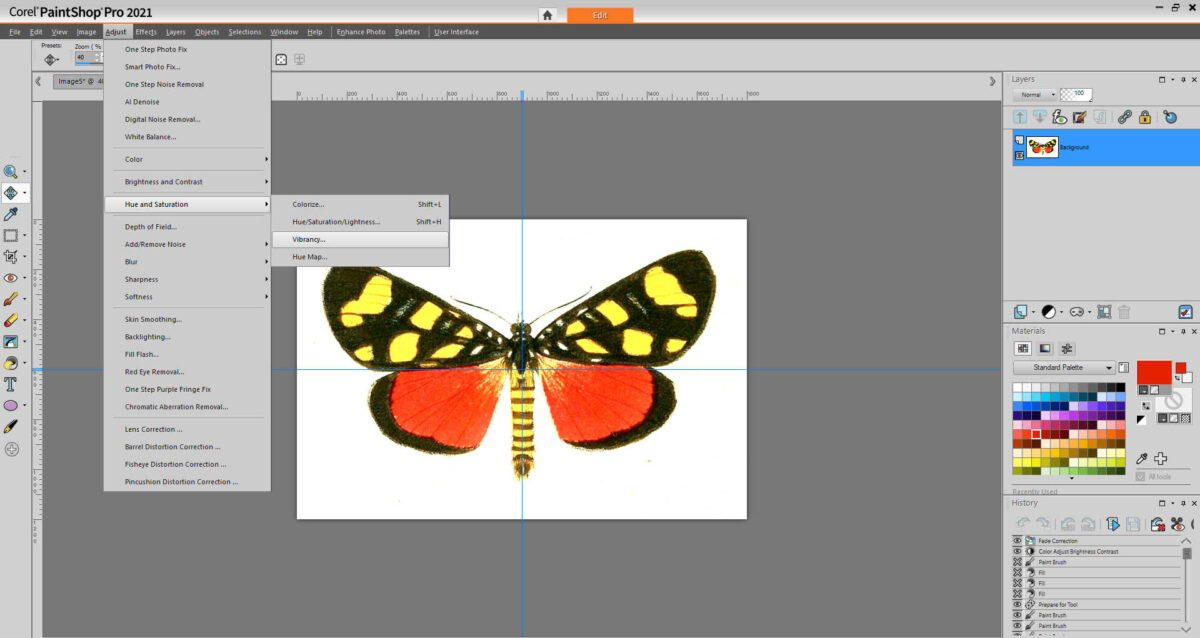
After which I turned down the vibrancy only a contact in order that the colours weren’t fairly so intense. When you get all the things excellent, put it aside, and also you’re prepared to maneuver on to the following one.
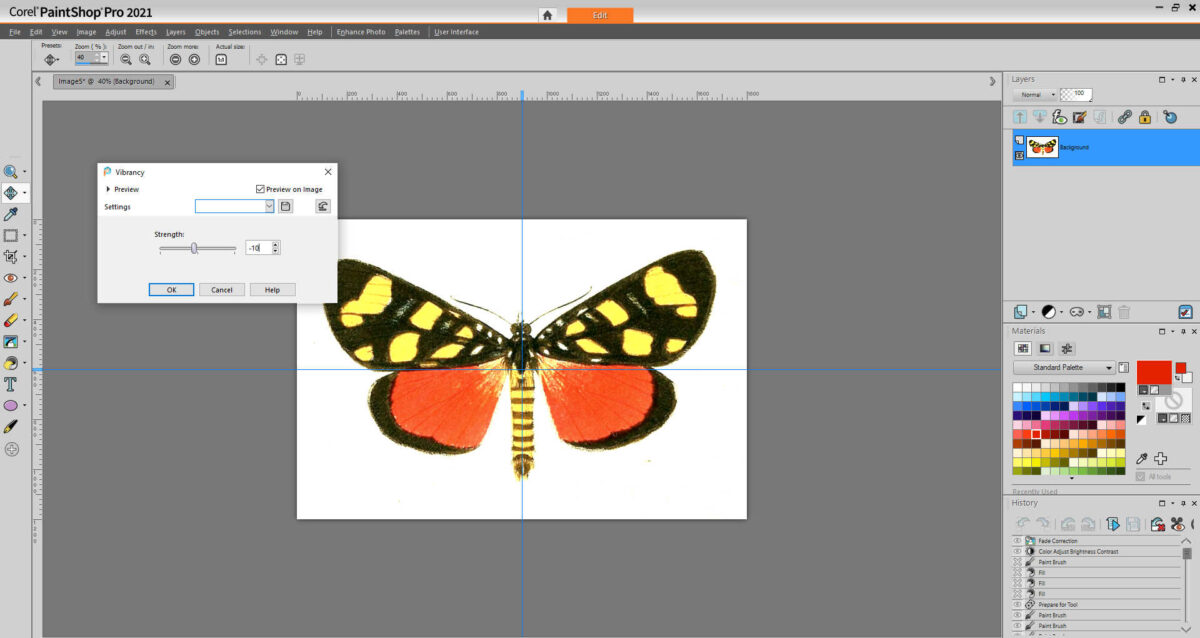
For all the subsequent pictures, there’s no must go to File –> New and create new tasks. It’s a lot simpler for those who merely layer the following butterfly onto this current canvas. Not solely will this prevent the headache of getting to create a brand new canvas for each new picture, however it should additionally help you use the primary picture as a template for all the remainder in order that while you’re accomplished, all the butterflies (or birds, or beetles, or no matter topic you’ve chosen) shall be about the identical measurement.
So when you’ve discovered your subsequent picture within the Biodiversity Heritage Library, and also you’ve downloaded it and opened it into a brand new tab in Corel PaintShop Professional, copy the brand new picture (Edit –> Copy), and paste that new picture (Edit –> Paste As New Layer) proper on prime of the primary butterfly that you simply simply completed.
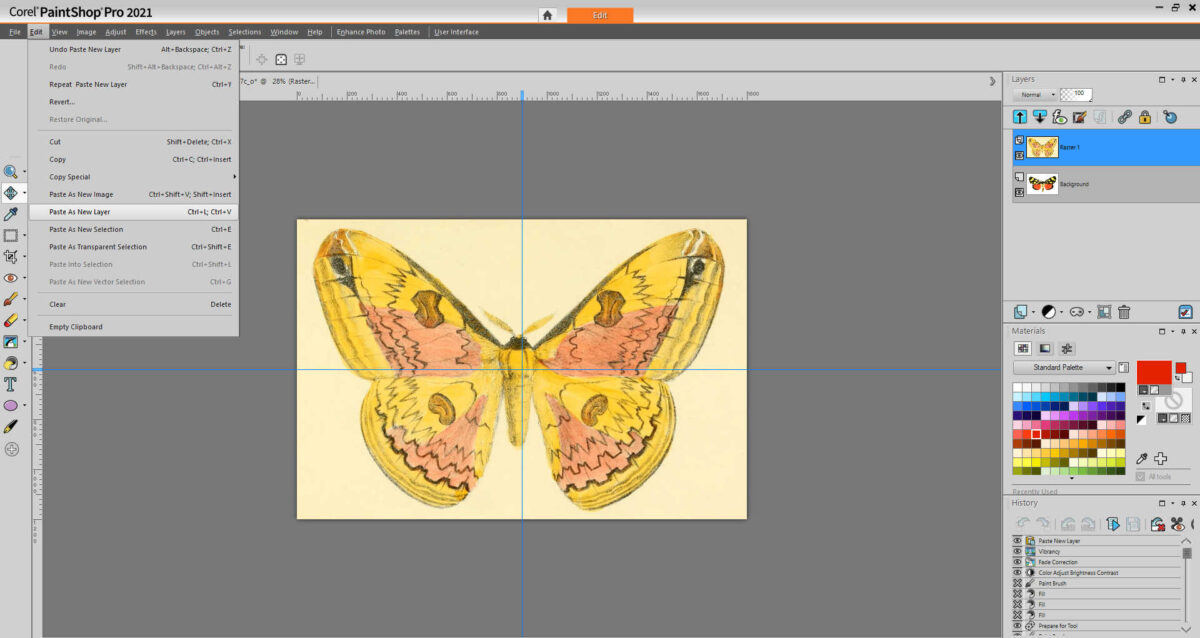
Then over on the suitable aspect, you’ll see the place it shows your layers. (For those who don’t see this, go to Palettes on the highest toolbar, and choose Layers and it’ll seem). Ensure that the brand new layer is highlighted in blue, after which simply above that, flip down the opacity of this new layer to 50%.

That can help you see the unique butterfly beneath, after which you should utilize the Decide software within the on the left toolbar, set to the Scale mode on the highest toolbar, and undergo the identical shifting and resizing steps as you probably did on the primary butterfly. However this time you should utilize the primary butterfly as a sizing template in order that the 2 are considerably the identical measurement.
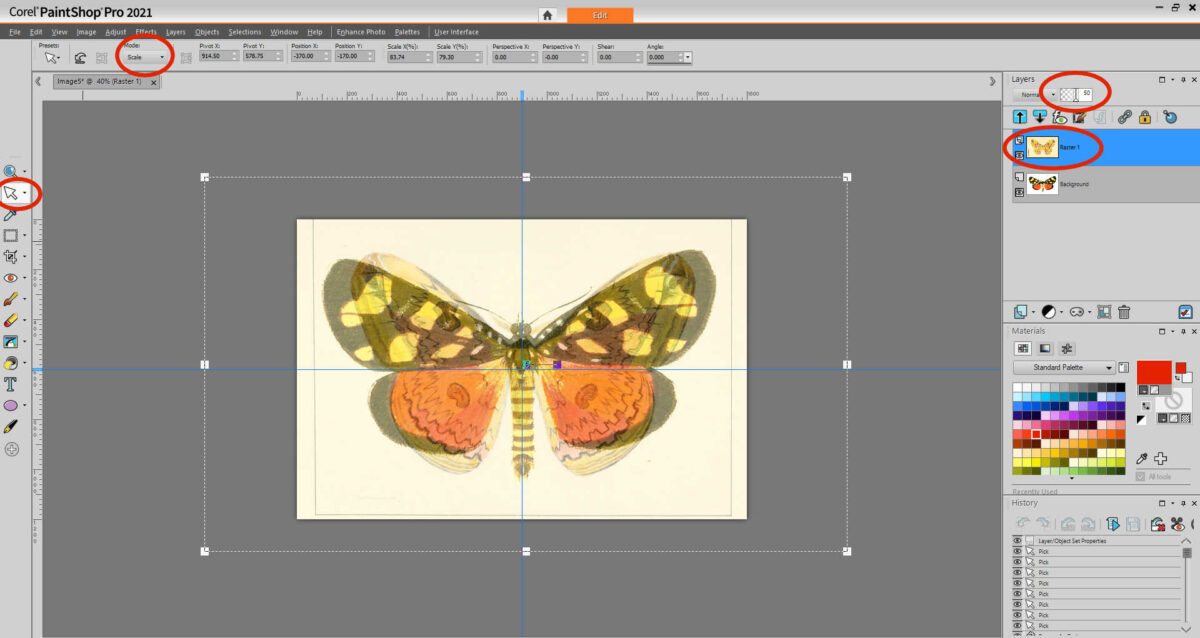
Upon getting the brand new picture sized correctly, flip the opacity again as much as 100% and proceed with the remainder of the enhancing course of.
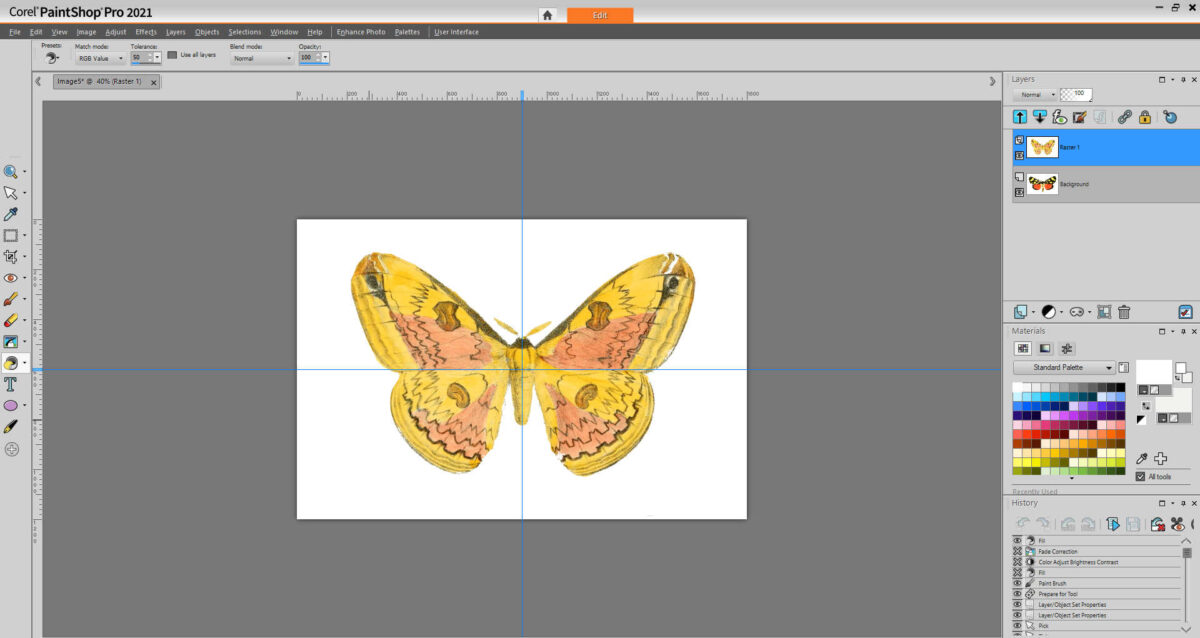
Upon getting the brand new butterfly edited and saved, you may delete this layer (proper click on on that layer on the layers palette on the suitable, after which click on Delete), maintaining the primary butterfly because the template, and proceed with the following one.
After which carry on repeating till you’ve gotten sufficient to create a gallery wall the scale you need!
The excellent news is that it will get simpler as you go. The primary couple shall be a studying curve, however it’s actually not troublesome. And after you do just a few, you type of get right into a rhythm that makes the remainder go pretty shortly. And let’s face it. For those who want an entire lot of pictures of the identical topic, these are fairly onerous to search out, particularly at a good value. I believe looking to your personal within the Biodiversity Heritage Library after which enhancing your individual utilizing Corel PaintShop Professional is likely one of the greatest choices for getting sufficient photos to create your gallery wall.
To print the images, I typically add mine to any on-line printing service. I choose those that may do similar day printing regionally in order that I can go and choose them up throughout the hour as a result of I like instant gratification. 

Addicted 2 Adorning is the place I share my DIY and adorning journey as I rework and enhance the 1948 fixer higher that my husband, Matt, and I purchased in 2013. Matt has M.S. and is unable to do bodily work, so I do nearly all of the work on the home on my own. You may study extra about me right here.
I hope you’ll be a part of me on my DIY and adorning journey! If you wish to comply with my tasks and progress, you may subscribe beneath and have every new put up delivered to your electronic mail inbox. That manner you’ll by no means miss a factor!
[ad_2]
Source link